Cuantas veces intentaron suicidarse despues de haber formateado el disco y recordar que no hicieron un Backup de sus preciosos archivos; las fotos de las vacaciones, gigas y gigas de mp3 peliculas y videos.
Claro que me paso y varias veces, es por eso que no me resigne a perder mis cosas y navegando por la red encontre esta guia de recuperacion con el software para realizar tan preciado milagro.
Espero que les sirva tanto como a mi, descarguen las armas y saquense la soga del cuello que no todo esta perdido!!!
Suerte!!!!
NOTA:
Al final del post encontraran los links para descargar los programas
La fuente de esta guia es:
www.madboxpc.com
Introducción
Sin duda lo más importante y preciado de nuestro disco duro, más allá del sistema y aplicaciones, son nuestros datos o archivos de usuario los que pueden ser por ejemplo, importantes documentos, complejas planillas de cálculos, presentaciones, base de datos, fotografías, preciada música y videos, entre otros datos, los que sin duda no se pueden recuperar reinstalando como es el caso del sistema operativo y las aplicaciones.
La seguridad parte por ser responsables con nuestros datos y esa responsabilidad se puede manifestar en hacer periódicas copias de nuestros archivos en medios ópticos como CD o DVD, particionar el disco duro y hacer una imagen de restauración para el sistema, pero esto a veces no es suficiente ante las eventualidades y desastres a lo cuales están expuestos nuestros datos.
En trabajos anteriores ya vimos cómo crear una imagen de restauración para el sistema y aplicaciones, específicamente en está Guía de backup con Norton Ghost 2003 , luego vimos como crear particiones en esta Super Guía de Norton Partition Magic 8.05 .
En esta ocasión y cuando todo lo mencionado anteriormente para salvaguardar nuestros datos no es suficiente, entran a jugar otras herramientas especializadas en la recuperación de datos, me refiero a los Software de Recuperación, que nos pueden salvar en más de una ocasión, haciendo que por ejemplo ese interminable trabajo que nos costo noches y noches frente al PC, horas y horas de investigación y que accidental o negligentemente eliminamos, pueda ser recuperado y evitar un contratiempo casi insalvable.
Por lo tanto tener en cuenta y saber de la existencia de estos software y ver cual es el más adecuado a nuestros requerimientos es de suma utilidad ante la perdida de información o la eliminación de archivos importantes.
Esta especie de RoundUp y Guía de Software de recuperación de datos pretende mostrar al aspecto operativo, las prestaciones y rapidez de nada menos 9 softwares especializados en la recuperación de datos, mas un bonus track final con 3 software de recuperación adicionales vistos desde un punto de vista referencial, esto sumado a unos consejos en pro de la seguridad de nuestros datos y las respectivas palabras finales:
Los software analizados en esta guía son:
1. PC Inspector File Recovery
2. GetDataBack FAT/NTFS
3. Ontrack EasyRecovery Professional
4. Recover It All Professional
5. Restorer2000 Professional:
6. R-Studio Network Edition
7. Active UNDELETE:
8. File Rescue Plus:
9. Stellar Phoenix FAT & NTFS

Sumario Software
Sumario:
A continuación un pequeño sumario de cada uno de los software que analizaremos



PC Inspector File Recovery
Este Software de origen alemán es bastante sencillo y amigable, rápido de usar ya que en solo 4 pasos puedes recuperar esa información que perdiste, posee 3 módulos principales de recuperación y soporte multilenguaje, el cual podemos seleccionar cuando iniciamos el programa, veamos primero su aspecto gráfico:

Al iniciar PC Inspector File Recovery, en lo primero que nos damos cuenta es en el selector de lenguaje y entre los idiomas soportados, desde luego, esta el español.

La segunda pantalla y tras seleccionar el idioma deseado, PC Inspector nos muestra las 3 operaciones de recuperación principales que puede realizar, esto es:
Recuperar archivos eliminados : Este es el método de recuperación simple, es decir, para cuando eliminas archivos del disco duro o cuando los eliminas de la papelera de reciclaje.
Encontrar datos perdidos: Podríamos decir que es el método avanzado, ideal para cuando haces un formateo de la unidad o partición o cuando por causa de una anomalía del sistema has perdido algunos datos.
Encontrar unidad perdida: Este método es útil cuando por problemas con la partición o el sistema de archivos la unidad no es accesible mediante el sistema, aún así PC Inspector puede encontrar los datos eliminados, por ejemplo tienes un disco duro particionado en 2 unidades: C y E, pero la segunda partición (E ) no aparece en la ventana mi PC por que su sistema de archivos está dañado PC inspector puede recuperar datos desde dicha unidad.

En este paso seleccionamos la unidad en la cual deseamos realizar la búsqueda de archivos eliminados, una vez seleccionada debemos hacer clic en el botón SI para iniciar la búsqueda.

Cuando la búsqueda esta en curso aparece esta ventana con una barra de progreso la búsqueda no toma mas de 1 minuto, dependiendo del tamaño y espacio utilizado.

Finalizado el escaneo de la unidad PC Inspector File Recovery nos muestra los resultados obtenidos en 2 paneles, a la izquierda se muestra la estructura de carpetas y en el panel derecho el contenido de dichas carpetas, ahora nuestra tarea solo será buscar los datos que necesitamos recuperar.

Seleccionados el o los archivos, solo queda guardarlos en una unidad distinta de la cual estamos recuperando los datos. Para ello seleccionamos la unidad y carpeta en el panel derecho y finalmente para iniciar el proceso de recuperación hacemos clic en el botón SI.
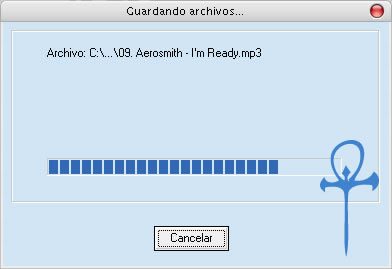
Mientras el proceso de recuperación esta en curso, se muestra esta sencilla ventana con el progreso de la recuperación, esta es la ultima ventana y tras finalizar solo debemos corroborar el éxito de la operación localizando la carpeta en la cual guardamos los datos recuperados.

Finalmente dependiendo del tipo de datos o archivos, para que el proceso de recuperación sea todo un éxito, solo queda comprobar la integridad de los datos, abriendo o reproduciendo los archivos.

GetDataBack FAT/NTFS
GetDataBack es uno de los software de recuperación de datos mas galardonados y prestigiosos, hay una versión para cada sistema de archivos usado por los sistemas Windows, así tenemos GetDataBack For FAT y GetDataBack For NTFS, este software utiliza una tecnología de búsqueda bastante minuciosa, además reconoce particiones linux del tipo EXT y puedes conectar a un equipo remoto mediante una configuración de red basada en IP.
´

Al iniciar GetDataBack el primer paso será seleccionar la unidad física en la cual deseamos hacer la recuperación, hay un campo para indicar si deseamos almacenar en registro de las actividades en un log y otro campo para indicar el directorio para almacenar temporalmente los archivos encontrados, la regla de oro para toda operación de recuperación de datos es no almacenar estos en la misma unidad o partición de la cual los estamos recuperando, pues de lo contrario podemos sobrescribir los cluster o sectores en los que se encuentra la información, lo que hará un fracaso el intento por recuperar dichos datos.

El segundo paso luego de seleccionar el disco físico, es seleccionar la unidad lógica o partición en la cual vamos a hacer la búsqueda, si no estas seguro en que partición tenías los datos que eliminaste lo recomendable es elegir el disco duro completo en la opción 1st hard drive , por contrapartida si tenemos claro en que unidad se encontraban los datos eliminados solo debemos seleccionarla. En el panel derecho se encuentra información relativa a la geometría física de la unidad o partición seleccionada. En la parte inferior hay 2 botones (Image file y Remote) que explicaré al final de esta página.

En el tercer paso tenemos la opción de seleccionar la unidad completa o especificar el rango de sectores en la partición que seleccionamos en el punto anterior, en este ultimo caso podemos limitar la búsqueda a un cierto rango de sectores lo que puede agilizar y hacer más rápida la búsqueda, pero por contrapartida limitaremos las posibilidades de recuperar los datos, si estos se encuentran fuera del rango de sectores que especificamos, por lo tanto, es recomendable seleccionar la partición y dejar los valores por defecto que corresponden al total de sectores que posee.
En el panel derecho tenemos una opción (Excessive search) para incrementar la precisión de la búsqueda, pero que lógicamente hará que GetDataBack se demore un poco más en el proceso de escaneado y recuperación de datos.

Tras finalizar el paso anterior GetDataBack comienza con el escaneado de la unidad en el rango de sectores que hayamos especificado o en el rango de sectores total de la partición, este proceso toma alrededor de 30 minutos dependiendo del tamaño de la unidad y de los datos almacenados en ella.

Una ultima pasada para analizar y clasificar los datos encontrados.

Terminado el escaneo de la unidad GetDataBack nos pide que identifiquemos a modo de confirmación el sistema de archivos de la unidad el que indefectiblemente será uno de los que nos muestra en el panel derecho.

Finalmente GetDataBack comienza a extraer los datos obtenidos de la MTF (Master Table File) o Tabla Maestra de Archivos para componer el árbol de carpetas y archivos eliminados. Este es el ultimo procedimiento que realiza GetDataBack en el proceso de recuperación.

Al terminar todos los procesos de recuperación que realiza GetDataBack solo queda buscar nuestros datos en el árbol de carpetas, seleccionarlos y copiarlos (F5) en un lugar seguro.
Image File y Remote Physical Drive:
Adicionalmente a las unidades de disco y dispositivos de almacenamiento que se pueden seleccionar según lo mostrado en la segunda imagen de esta página, GetDataBack ofrece la posibilidad de restaurar imágenes de datos en formato img como las creadas con el software Raid Reconstructor que veremos mas adelante. También ofrece la posibilidad de conectar remotamente mediante el puerto COM1 o el puerto de Red a un disco duro de otro equipo en una red local o LAN, así podremos recuperar datos de manera remota, la pantalla de parámetros para una comunicación IP es la siguiente:
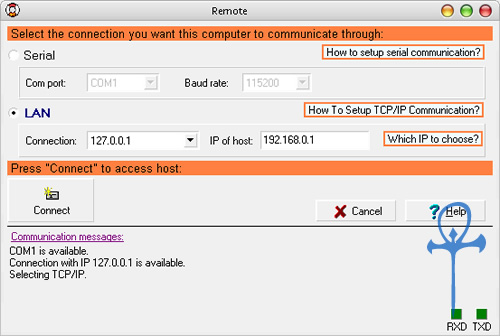

Ontrack EasyRecovery Professional
Ontrack EasyRecovery Professional es un software multifuncional respecto a la recuperación de datos, cuenta con numerosos módulos de recuperación de datos y diagnostico de disco, entre los módulos de reparación encontramos para archivos de Word, Excel, PowerPoint, Acces, archivos Zip y archivos de OutLook, en la parte de recuperación encontramos las siguientes opciones: Recuperación avanzada, Recuperación de archivos eliminados, Recuperación posterior al formateado, Recuperación en bruto.
En lo que concierne a herramientas de diagnostico, encontramos: Análisis de disco, PruebasSMART, Gestor de capacidad, Visor de puente, Pruebas de partición, DataAdvisor, cada una de estas pruebas están detalladas en el mismo software por lo que omitiré comentario pues esta guía solo trata de la Recuperación de datos y asuntos a fines.

La pantalla principal de Easy Recovery Professional nos exhibe las operaciones de recuperación que podemos usar las cuales fueron mencionadas en el párrafo anterior, para los efectos de esta guía y recuperación de datos eliminados seleccionaremos: Recuperación avanzada, pues la opción Recuperación archivos eliminados, sencillamente no logró resultados.

En esta pantalla hay que indicar la partición o disco en el cual deseamos buscar los datos eliminados, para una mayor eficacia debemos seleccionar el tipo de búsqueda en las Opciones Avanzadas , como se muestra a continuación y si fuese necesario indicar el sistema de archivos utilizado.

En este caso fue necesario indicar que la partición utilizaba el sistema de archivos NTFS, puesto que el programa por alguna extraña razón no logró reconocer por defecto el sistema de archivos de la partición, además se indico una búsqueda avanzada para lograr mejores resultados.

El proceso en este caso es rápido y no toma pocos segundos, luego de terminar EasyRecovery reconstruirá el árbol de carpetas de la partición y creará una carpeta llamada ” LOSTFILE ” en donde tendremos que buscar la información que buscamos, tal como se muestra a continuación.

En esta pantalla podemos ver los datos a recuperar ya localizados y seleccionados para la recuperación, hecho esto sólo queda hacer un clic en el botón Siguiente para avanzar.

Esta es la ultima pantalla antes de la recuperación es aquí donde se debe especificar en que lugar deseamos copiar los archivos a recuperar, también está la opción de guardar los archivos en algún servidor FTP, crear un archivo comprimido en formato ZIP y especificar un archivo de registro para las tareas de recuperación. Para los efectos de almacenamiento local, solo basta seleccionar el destino de los archivos y hacer clic en el botón siguiente para comenzar con el respaldo de los datos en una ubicación segura.

Terminado este paso ya tendrás tus datos recuperados y sólo faltará comprobar que esten integros 100%.

Recover It All Professional
Recover It All Profesional es un software en el cual prima la sencillez puesto que solo basta iniciar el programa, seleccionar el disco o partición en la cual deseamos realizar la búsqueda y el software automáticamente comienza a escanear exhaustivamente la unidad.

Al iniciar el programa nos queda de manifiesto el estilo simplista que usa el software, no trae opciones de recuperación adicionales como los que hemos visto anteriormente, por lo tanto él hace su pega y nada más, es decir escanea el disco duro o la partición seleccionada sector por sector. Ahora respecto a esto último y como dato curioso para poder seleccionar una partición y no el disco completo, debemos hacer doble clic en el disco duro en el panel inferior izquierdo con lo cual dará comienzo a la operación de recuperación, pero si queremos seleccionar solo una de las particiones, debemos terminar el proceso mediante el menú File -> Terminate Scan, con esto en el panel inferior derecho nos aparecerán las particiones del disco y para no tener que escanear el disco duro completo, solo seleccionamos la partición y el programa comenzará con el escaneo.

En esta ventana aparecen las particiones del disco duro, para agilizar la búsqueda sólo debemos seleccionar la partición en la cual se encontraban los datos eliminados.

Una vez seleccionada la partición el programa comienza con el escaneo, haciendo varias pasadas lo que no toma más de minuto y medio, dependiendo siempre por cierto del tamaño de la unidad lógica y la estructura de archivos y carpetas.

Al finalizar el escaneo se nos muestra los resultados en un panel fijo separado en 2 columnas en la izquierda tenemos la estructura de directorios y en el costado derecho los archivos de cada carpeta encontrada, a partir de este momento nuestra tarea será encontrar los archivos o carpetas que buscamos, pero si te lía mucho buscarlos manualmente, el programa tiene una opción de menú llamada File Finder, para buscar los archivos mediante criterios de búsqueda .

Mediante la opción de búsqueda podemos simplificar la localización de nuestros archivos, indicando el tipo de archivos o mediante un criterio definido por nosotros mismos, mediante esta misma ventana los puedes seleccionar y guardar en un lugar seguro de tu disco duro.

Restorer2000 Professional

Este programa se asemeja mucho al anterior por su aspecto, el proceso de búsqueda y recuperación de datos es bastante simple y rápido, solo basta seleccionar el disco o partición y en menos de 30 segundos tendremos un listado de datos recuperable de archivos y carpetas.

Como les mencionaba el programa es sumamente rápido y las carpetas que encuentra las va organizando en el panel derecho, aunque sin sus nombres originales, pero eso es algo que no importara mucho si sabes el nombre de los archivos que deseas recuperar.

Una vez finalizado el proceso tendremos una pantalla similar a esta, en el panel izquierdo las carpetas y en el panel derecho los archivos. Para localizar de manera más rápida los archivos o carpetas, el programa trae la típica opción de búsqueda, con ella lograremos resultados mas rápidos.

Para buscar archivos de un tipo especifico podemos usar los legendarios comodines y extensiones, muy usados desde los tiempos del DOS.

Al terminar la operación de búsqueda solo quedará seleccionar los archivos y guardarlos en una ubicación distinta de la que fueron recuperarlos, para esto indicamos manualmente o mediante browsing dicha ubicación.

Después de esto si todo ha sido satisfactorio tendremos nuestros datos recuperados en la ubicación especificada.

R-Studio Network Edition
R-Studio es otro software bastante sencillo, compatible con la mayoría de la familia de sistemas Windows, estos es: Windows 9x, NT, 2000 y XP. Puede recuperar archivos eliminados de la papelera de reciclaje, después de un formateo, después del ataque de algún virus, o cuando la partición se ha corrompido. Además puede recuperar datos a través de una red local (LAN).

Su interfaz es bastante sencilla en el panel izquierdo tenemos el listado de unidades de nuestro PC, y en el panel derecho información sobre las unidades.

El proceso de recuperación de datos y/o archivos es tan simple como hacer doble clic en la unidad o partición que necesitemos y el programa de una sola pasada hará un scan de la unidad en busca de archivos eliminados.

Terminado el Scan podemos buscar nuestros archivos en las carpetas del panel izquierdo, pero el inconveniente es que las carpetas no están con sus nombres originales, por lo tanto, para localizar nuestros archivos podemos recurrir a la opción de búsqueda el programa.

En esta ventana solo queda especificar los criterios de búsqueda y marcar las opciones correspondientes para iniciar la búsqueda de archivos.

Cuando hemos localizado al información simplemente bastara marcarla o seleccionarla y recuperarla mediante la opción Recover del menú File.

Active UNDELETE
Active Undelete es un software sencillo con una interfaz bien simpática, con este software puede recuperar datos eliminados de tu disco duro utilizando 2 métodos de recuperación: Simple y Avanzado
Simple: Este método esta ideado para cuando eliminas archivos de tu disco duro, cuando vacías la papelera de reciclaje o mediante un formato de bajo nivel, este método ofrece resultados parciales pero en un tiempo mucho menor.
Avanzado: Lógicamente el método avanzado ofrece mayor precisión en la búsqueda pero tomará más tiempo, idealmente podemos utilizar este método cuando hacemos un formato completo a la partición o el disco duro.
Además Active Undelete puede recuperar información de arreglos RAID en diversas configuraciones y crear imágenes de seguridad del disco duro o de los archivos.

La interfaz del programa cuenta un menú, barra de botones, un panel izquierdo donde se muestran las unidades, el panel derecho para mostrar su contenido y un panel inferior que guarda un registro o log de las actividades realizadas por el programa.

Para comenzar la búsqueda de datos simplemente seleccionamos la unidad de disco duro o partición en el panel derecho y le aplicamos un doble clic, tras lo cual aparece este cuadro de dialogo que nos solicita que le indiquemos el método de búsqueda, Simple o Advanced scan.
El método Simple no toma mas de 20 segundos en realizar es scan a la unidad seleccionada.

Al terminar Active UNDELETE mostrará una carpeta llamada “EXTRA DELETED” en ella se agruparan todos los archivos y carpetas encontradas mediante el método de búsqueda seleccionado. Ahora solo queda buscar nuestros datos seleccionarlos y recuperarlos con el botón “Recover”.

Finalmente solo debemos indicar el destino y carpeta en que se almacenarán los datos recuperados.
RAID
Una simple muestra de la ventana de recuperación de datos en RAID

Imagen de disco
Active Undelete también puede crear una imagen de seguridad con los datos del disco duro, aunque para eso hay herramientas especializadas como Norton Ghost.


File Rescue Plus
File Rescue Plus, es un sencillo software desarrollado por Software Shelf International Inc., esta diseñado para recuperar archivos de discos formateados en distintos sistemas de archivos como NTFS, FAT32, FAT16 e incluso FAT12, archivos eliminados de la papelera, archivos eliminados accidentalmente del disco duro.

El aspecto del programa es bastante sencillo, casi inofensivo visualmente lo que puede dar la sensación de que no es muy avanzado que digamos, pero luego veremos si cumple su cometido.

Al iniciar File Rescue Plus inmediatamente nos aparece los 3 métodos de recuperación que se pueden realizar:
Delete File Scan : Esta es la opción más sencilla que sirve en la mayoría de los casos cuando los datos se han eliminado accidentalmente o desde la papelera de reciclaje, es un scan parcial que no toma mucho tiempo. En entre las opciones podemos especificar o filtrar el tipo de archivos eliminados que deseamos recuperar por ejemplo archivos .doc.
Cluster Scan: Este proceso es recomendable utilizarlo cuando se realiza un formato de bajo nivel del disco duro o la partición, desde luego toma un poco mas de tiempo, dependiendo del tamaño de la unidad.
Picture Recue: Este método de recuperación básicamente es igual que el primero, pero que por defecto solo buscara archivo de imágenes como jpg, png, gif, bmp etc, aunque indistintamente tu puedes especificar el tipo de archivos que deseas buscar.

En esta pantalla podemos ver las opciones del primer método de escaneo, en este caso buscaremos todos los archivos MP3 que fueron eliminados de la partición E:

Proceso de Scan, esto no toma mas de 20 segundos…
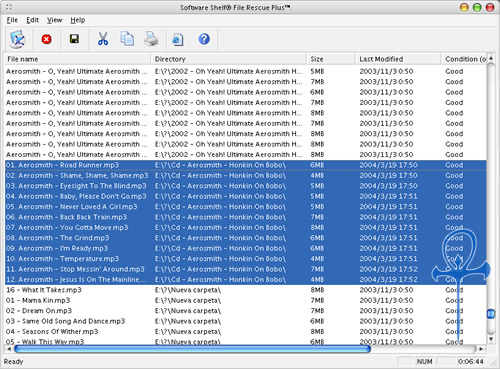
En esta pantalla, podemos ver los resultados de nuestra búsqueda, lo único malo del software no trae una opción de búsqueda por lo tanto hay que hacerlo de manera manual, pero a vista de los resultados lo mas importante es que cumpla su cometido, si se fijan en una de las columnas File Rescue Plus nos indica el estado de los archivos que pretendemos recuperar siendo “Good” el estado óptimo para la integridad de los datos.

Stellar Phoenix FAT & NTFS
Stellar Phoenix es una suite de recuperación de datos que consta de 3 módulos principales que están destinados a recuperar archivos eliminados del disco duro, desde un CD-Rom e incluso trae un modulo de recuperación para sistemas de archivos utilizados por linux, así tenemos dentro de un mismo paquete:
Stellar Phoenix FAT & NTFS
Stellar Phoenix CDROM
Stellar Phoenix Linux
En este caso sólo veremos el módulo de recuperación de datos para el disco duro ( Stellar Phoenix FAT & NTFS ).

Al iniciar Stellar Phoenix FAT & NTFS veremos una ventana bastante sencilla con 3 paneles principales, una barra de menús y otra barra de botones. Para iniciar el proceso de recuperación de datos simplemente debemos seleccionar la unidad en el menú Drive.

En este cuadro se mostrarán los discos duros que tengas instalado, por lo tanto solo hay que seleccionar el disco en la cual deseamos hacer el proceso de recuperación.
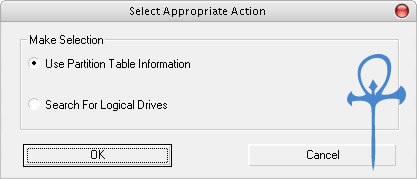
Una vez seleccionado el disco duro, debemos seleccionar entre las 2 opciones presentadas, siendo la primera la recomendada para una búsqueda en una partición específica del disco duro y la segunda opción para realizar una búsqueda avanzada cuando el disco o la partición han sufrido un daño severo.
Use Partition Table Information:

Este método de búsqueda permite seleccionar la partición en que deseas hacer la búsqueda, ideal si no quieres tomarte mucho tiempo escaneando el disco duro completo
Search For Logical Driver
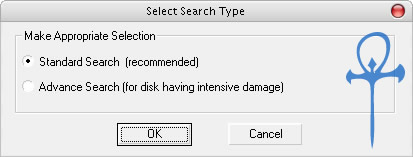
Este Segundo método al contrario del anterior escanea el disco duro completo ya que no se puede seleccionar partición alguna, esto desde luego tomara más tiempo, pero por contraparte puedes seleccionar métodos más exhaustivos para buscar los datos eliminados lo que podría reportate mejores resultados ante algún formateo al disco u otra eventualidad.

Una vez seleccionado alguno de los métodos de búsquedas presentados anteriormente, Stellar Phoenix FAT & NTFS comenzará el scan a la partición seleccionada y presentará los resultados en una carpeta que lleva el nombre de “Lost Folder (s)”, es en esta carpeta donde debemos buscar nuestros datos. Como vemos en esta captura los datos eliminados fueron encontrados y están listos para recuperarlos.

Metodología y Pruebas
Hasta ahora hemos visto paso a paso como funciona cada uno de los software de recuperación de esta guía utilizando el método sencillo de recuperación, ahora veremos pruebas adicionales en las siguientes situaciones:
1º Datos eliminados y purgados de la papelera de reciclaje
2º Datos eliminados por un formato rápido
3º Datos eliminados por un formato completo a la partición o el disco duro.
También se tomo el tiempo de demoraban los software para cada una de las pruebas
Discos y sistema de archivos
Para las pruebas se utilizaron 2 discos duros:
1 disco SATA de 120GB particionado en 2 unidades formateadas con el sistema de archivos NTFS
1 disco PATA de 40 GB particionado en 2 unidades formateadas con el sistema de archivos FAT32
Procedimiento:
Se copio una carpeta que contenía archivos en formato MP3 en las unidades de prueba y luego se aplico eliminación simple, formateo rápido y luego un formateo completo, después de cada una de estas operaciones se procedió con la recuperación de datos utilizando los métodos adecuados según cada caso.
Resultados:

DESCARGAS
Pc inspector File Recovery
http://rapidshare.com/files/202405831/pci_filerecovery.rar
Get Data Back FAT NTFS
http://rapidshare.com/files/184682336/02_-_Get_Data_Back_3.50__FAT_NTFS_.rar
Ontrack Easy Recovery
http://rapidshare.com/files/184687976/03_-_Ontrack_EasyRecovery_Professional.rar
Recover It For All (Demo)
http://rapidshare.com/files/184688002/04_-_Recover_It_All__Demo_.rar
Restorer 2000 Pro
http://rapidshare.com/files/184688561/05_-_Restorer_2000_Pro_3.3.rar
R-Studio 4.2 Corporate Network Edition
http://rapidshare.com/files/184689383/06_-_R-Studio_4.2_Build_125063_Corporate_Network_Edition.rar
Active Undelete
http://rapidshare.com/files/184690610/07_-_Active_Undelete_7.0.045.rar
File Rescue Professional Plus
http://rapidshare.com/files/184690895/08_-_File_Rescue_Professional_plus_crack.rar
Stellar Phoenix FAT NTFS
http://rapidshare.com/files/184691591/09_-_Stellar_Phoenix_FAT___NTFS_v2.1.rar
Otros programas que nos pueden ayudar
EASEUS Data Recovery Wizard Professional
http://rapidshare.com/files/184692461/EASEUS_Data_Recovery_Wizard_Professional_v4.3.6.rar
Recover My Files
http://rapidshare.com/files/184693646/Recover.My.Files.v3.98.Build.6081.Spanish.rar
Tokiwua Data Recovery
http://rapidshare.com/files/184693680/Tokiwua_Data_Recovery.rar
Recuva
http://rapidshare.com/files/185035538/Recuva.rar
0 comentarios:
Publicar un comentario